Windows 10 Setup - improving the default configuration
Prevent Automatic Restart on Windows Updates
Unbelievable but Windows 10 will/can by default restart to installing Windows Updates while in active use.
To prevent this from happening open gpedit (“Edit group policy”), which opens the Local Group Policy Editor.
Navigate to Administrative Templates -> Windows Components -> Windows Update and enabled No auto-restart with logged on users for scheduled automatic updates installations.
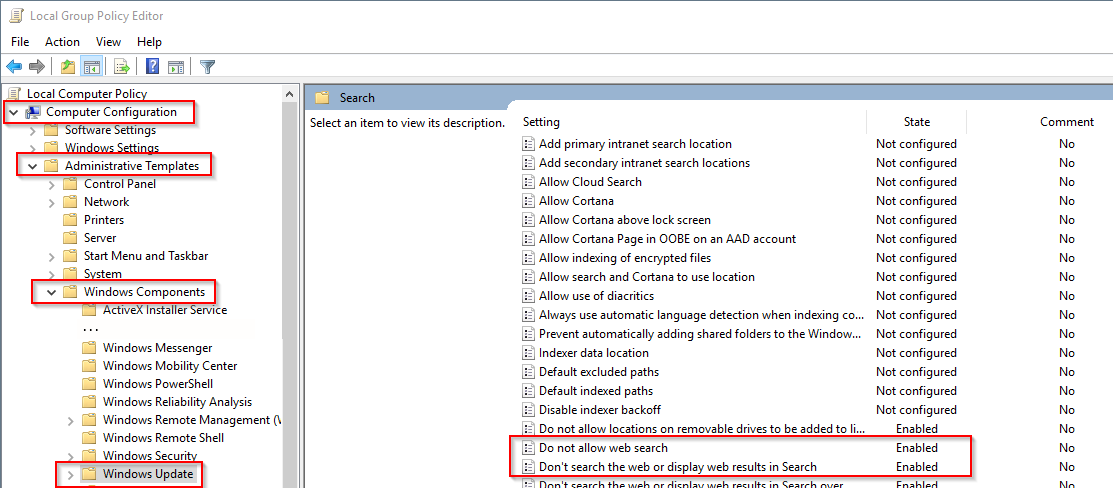
Windows Group Policy Editor for Prevent Autostart While Active
Disable web search in start menu
By default the start menu will include web searches. For me this is completely unwanted. In the start menu I search for PC-local stuff, applications. If I want to search the web I will do so in a web browser.
Navigate to Administrative Templates -> Windows Components -> Search and enabled Do not allow web search and Don’t search the web or display web results in Search.
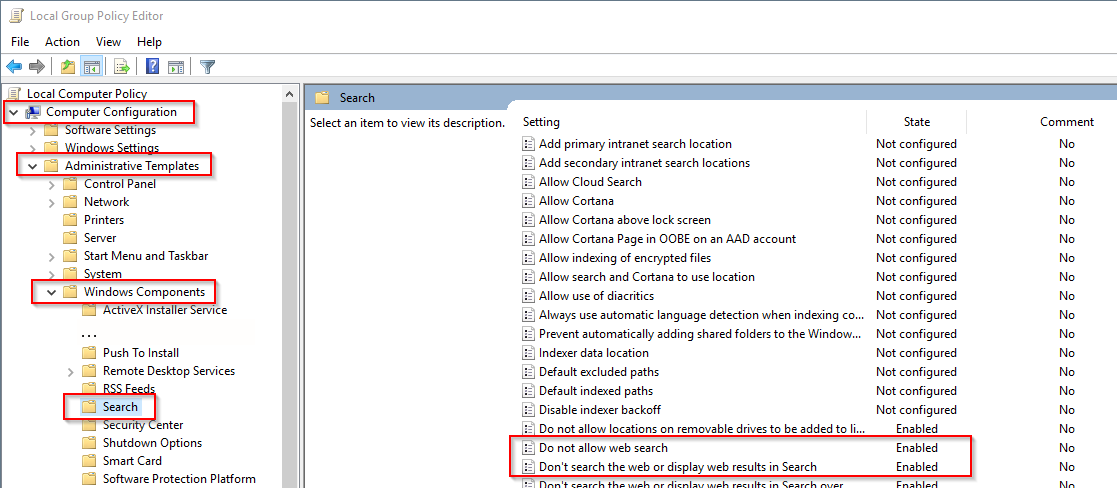
Windows Group Policy Editor for Hiding Web Search Results
Disable the pre-login swipe-up lock-screen
When your screen locks, e.g. when the screen turns off, you log out with WIN+L, or start the PC Windows 10 will present a swipe-up screen. This screen does not offer anything other than something to look at.
You can disable this lock screen and save a key press/click/swipe on every login by editing the registry.
Simply import the registry key value by downloading and double clicking the reg file. Alternatively the adjustments can be done manually.
To manually set the key run regedit, navigate to HKEY_LOCAL_MACHINE\SOFTWARE\Policies\Microsoft\Windows\Personalization, creaing the Personalization key if necessary.
Create the key NoLockScreen with type DWORD and value 1.
