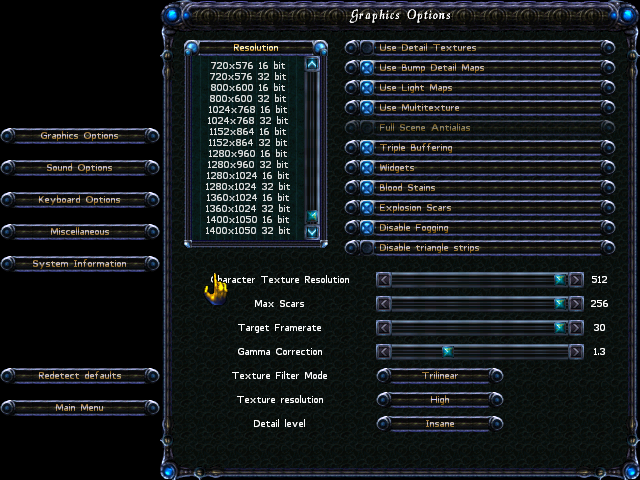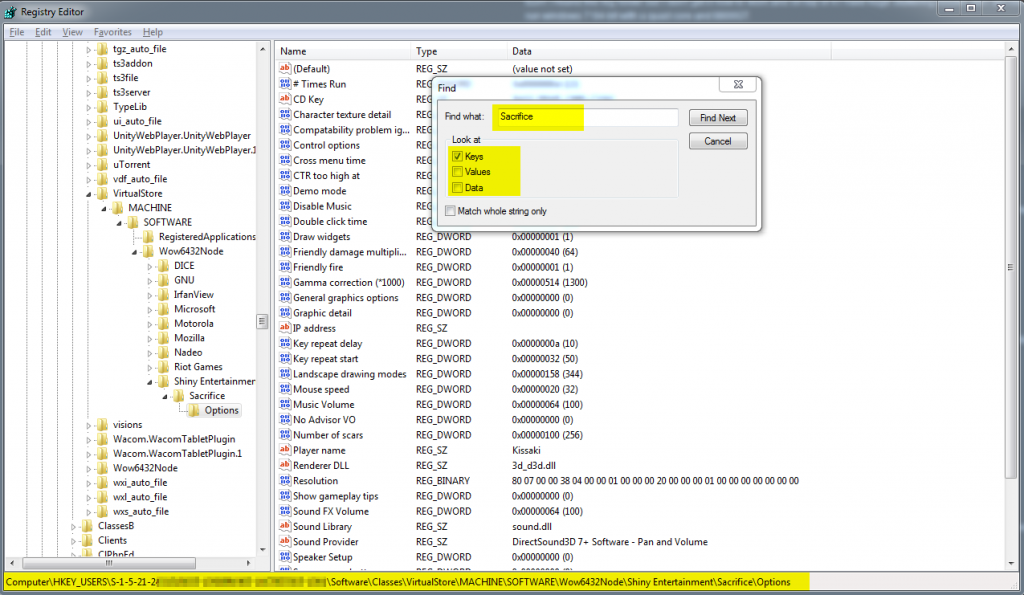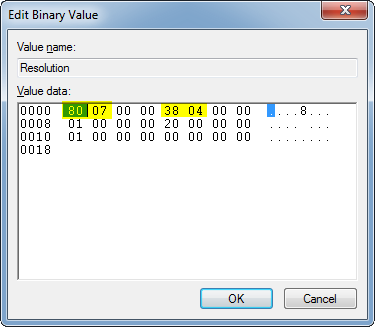Changing Sacrifice Resolution to Widescreen and Native Resolution
Sacrifice, the good old game, the lovely abstract and crazy third-person magician strategy game has the following issue on modern systems: The options menu does not allow you to set it to use modern widescreen resolutions.
There is however a way to make it use widescreen and native resolutions non-the-less. After someone asked me on GoG via PM again, where I posted on the forums a bit of information in the (distant) past, I improved my post to be a well documented guide. But as the GoG forum may not be the best for that, here goes, with some better formatting and images, my guide:
Sacrifice saves its settings in the windows registry. Thus, you can set your resolution manually in the registry, including the resolution.
Note though that this is a very technical way to solve it. As the registry path may differ for each user (because of the way this old games registry values are saved in windows) I and others can not simply provide a .reg file for you to run.
If you still want to change your resolution beyond what the Sacrifice options menu provides you, I tried to make the following guide as clear as possible – screenshots are attached. Following the guide are further technical details you will probably not need.
Also note that the resolution will not be effective on the menu and loading screen. However, it should become active after loading, when you get in-game.
And one big issue to note: After changing the registry value, it will work once. But starting the game a second time, it will reset the resolution. Thus, you will have to set the registry value again before each start. The best way to do so is to export your registry setting via File -> Export after you set it up. Then run it before starting Sacrifice.
First of all, search the key.
Open the registry editor with CTRL+R, enter “regedit” and click ok. The registry editor should open.
Now press CTRL+F to open the search dialog. Uncheck Values and Data. Now enter “Sacrifice” into the text field. The search dialog should now look like on attached screenshot 1.
Now proceed searching, until you find a similiar tree path opened as in the left area of the screenshot. Open the Sacrifice folder and click Options. See if it is filled with similiar/the same number of options as on the screenshot. If not, search on (simply click find again).
You can also compare to the path at the bottom. It should be one of the following:
HKEY_CURRENT_MACHINE\Software\Shiny Entertainment\Sacrifice\OptionsHKEY_CURRENT_MACHINE\Software\Wow6432Node\Shiny Entertainment\Sacrifice\OptionsHKEY_USERS\<a long identifier>\Software\Classes\VirtualStore\MACHINE\SOFTWARE\Wow6432Node\Shiny Entertainment\Sacrifice\OptionsHKEY_USERS\<a long identifier>_Classes\Software\VirtualStore\MACHINE\SOFTWARE\Wow6432Node\Shiny Entertainment\Sacrifice\Options
As you can see, the screenshot has path number three of this list.
Now that you have found your place of the Sacrifice options in the registry, let’s proceed with setting the resolution.
Double click the “Resolution” key. A window like on attached screenshot 2 should open.
Now, if you want one of the following resolutions, change the values accordingly and you’re done. Make sure the length of the value(s) do not change! Always mark the two digits (byte) you want to edit first, like on the screenshot (80 is marked, so the 80 can be changed by typing).
1920 x 1080 (1080p): 80 07 00 00 38 04 00 00…1280 x 720 (720p): 00 05 00 00 D0 02 00 00…1920 x 1200 (1080p): 80 07 00 00 B0 04 00 00…
After you changed the value accordingly (only replace the numbers marked yellow in attached screenshot 2 – make sure the overall number (of numbers) does not change!), click ok. The value of “Resolution” should have changed.
Now start Sacrifice, and load/start a game. After finishing loading, your screen should change the resolution accordingly (you will probably see some flashing) and you’ll see in-game with your chosen resolution!
If you need a different resolution:
First, take your desired width and convert it to a hexadecimal value. At least on Windows 7 the Calculator can do so, after changing to View -> Programmer (ALT+3). Or use some other calculator or tool, for example google: https://www.google.com/search?q=1920+in+hex
For 1920 you should get 780.
Now, make it into four digits. 0780.
Now, separate them into two pairs. 07 80.
Now, swap them. 07 80.
And now, check the attached screenshot 2. You will notice that the left yellow-marked value is exactly this value. Now enter your value there. Again, make sure you edit it, and to not change the overall value length (mark and enter one pair of digits after another).
Then, do the same for your desired height, which is the right yellow marked value in screenshot 2.
Further technical information:
The registry path Wow6432Node is Windows backwards compatibility layer for 32 bit software on 64 bit Windows. Thus, you will only see the Wow6432Node on x64 systems.
The <identifier>\Classes and <identifier>_Classes map to the same – if you change the value of a key in one, it is also changed in the other. They point to the same tree.
The Resolution key holds six integer values à four byte. The integers are stored in reverse byte order. The first integer is width, second height. Integer 3 and 5 hold the value 1 in my case. Integer 4 seems to hold 0x10 or 0x20, for 16 or 32-bit color. Integer 6 holds 0 in my case. One of the 3 Integers 3, 4, 5 probably holds fullscreen-mode.